In the Playback Slice screen you can quickly break down recordings into smaller and smaller sections until you find the event you are looking for. Each section is represented by a thumbnail giving you a snapshot of the events the section covers.
Starting at the top level you will see a thumbnail for each month, selecting the month will then show a thumbnail for each day. Looking at the thumbnails select the day you require then a thumbnail for each hour will be displayed. Finally selecting an hour thumbnail will display a thumbnail for each minute.
This is a really useful way of finding events where something has visually changed. For example acts of vandalism or the theft of a vehicle.
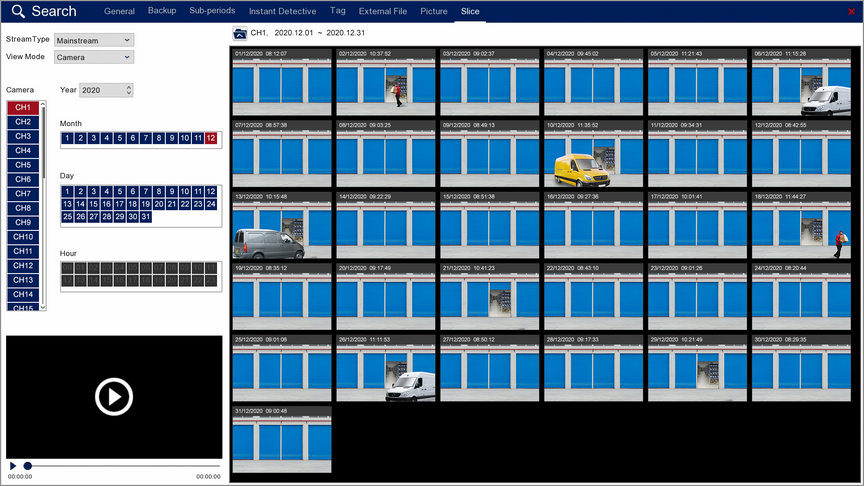
Stream Type & Video Mode
You can choose to view either the Mainstream or Substream recordings from the drop down list. You can also change the view mode between Camera and Time.
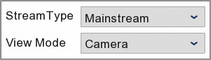
Camera Selection
Before you start searching for recordings you will need to choose which camera you want to view footage from in the left panel.
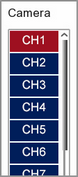
Selecting The Year
You can use the Up and Down arrows in the Year field to select the year from which you want to find footage.
![]()
Finding Footage
By comparing thumbnails you can quickly narrow down your search to find when an event occurred.
With the year set and the camera selected you will see 12 thumbnail images, one for each month. You can choose the month by selecting it in the left panel or simply double clicking the relevant thumbnail.
Once you have selected the month you will see a thumbnail for each day. As before you can select the day in the left panel or by double clicking a thumbnail.
When you have chosen the day, a thumbnail for each hour will be displayed and when you have chosen the hour you will see a thumbnail for each minute.
Finally when you select the minute (double click) the footage will start playing in the Slice Playback window.
Previewing Footage
You can preview footage in the small video window at the bottom left corner of the screen. To preview footage just single left click the thumbnail and it will start playing automatically.

To view the footage in the Slice Playback screen just click the Full Screen icon in the top right corner of the preview window.