In the Capture sub-menu you can configure each camera to take snapshots at set intervals. This is great for time-lapsing images or low level monitoring where a video isn't necessarily required. Once you have configured your capture settings can create a Capture Schedule to control when snapshots are captured.
The settings available will differ depending on recorder, camera type and camera model.
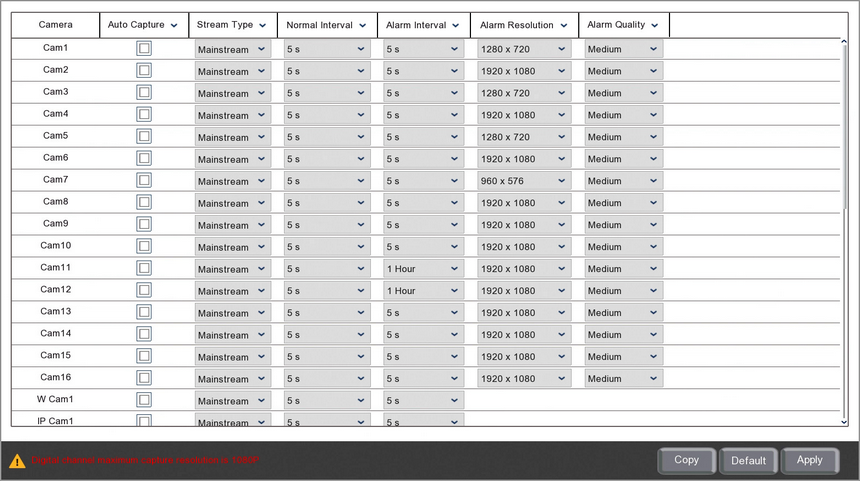
Camera
Lists all channels on the recorder.
Enabling And Disabling Snapshot Capturing
To enable or disable snapshot capturing for each channel individually by ticking or unticking the Auto Capture check box.
Please note that this only tells the recorder that these channels are OK to capture snapshots. You still need to create a Capture Schedule to tell the recorder when to capture snapshots. Without a Capture Schedule the recorder won't capture any snapshots.
Choosing Which Stream To Take Snapshots From
You can select which stream the snapshots are taken from for each channel using the Stream Type drop down list, Mainstream or Substream.
The snapshot quality will depend on the stream settings in the Mainstream or Substream encoding screens.
Setting How Often Snapshots Are Captured
You can choose how often the recorder will capture snapshots for each channel from the Normal Interval drop down list. The interval between snapshots can be set from 5 seconds to 1 hour.
A snapshot will be captured after every interval as long as Normal capturing is active in the Capture Schedule for the required camera.
Capturing Snapshots On An Alarm Trigger Or Motion Detection
A handy feature for capturing snapshots on a Zip recorder is the ability to set a different capture interval for when an alarm is triggered or motion is detected by the camera. This is typically used to increase the capture frequency so that you have more images of an event.
This can be set in the Alarm Interval drop down list and just like the Normal Interval the interval between snapshots can be set from 5 seconds to 1 hour.
Snapshots will only be captured using the Alarm Interval as long as Alarm and/or Motion capturing is active in the Capture Schedule for the required camera.
Setting The Resolution For Alarm And Motion Snapshot Captures
The resolution of the alarm and motion snapshots can be set differently to the main or substream resolution which is used for the normal snapshots. This is done in the Alarm Resolution drop down list.
Usually this would be to increase the resolution so that you get high quality snapshots of any events that occur.
Setting The Image Quality For Alarm And Motion Snapshot Captures
As well as the image resolution of alarm and motion snapshots you can set the image quality in the Alarm Quality drop down list.
You have 6 options when choosing the Alarm Quality; Lowest, Lower, Low, Medium, Higher and Highest.
This needs to be used hand in hand with the Alarm Resolution to get the best results. For example if you set the Alarm Quality to Highest but have a low resolution you will still capture low quality snapshots.
Copying Capture Settings From One Camera To Another
Rather than re-entering the same settings for each camera you can copy settings from one camera to another by clicking the Copy button. For more information on copying settings see the Parameter Copy section.
Defaulting Settings
You can restore settings back to their default value by clicking the Default button.
Saving Changes
Once you are happy with your settings click the Apply button to save them. Alternatively you can right click with the mouse to exit the Capture menu without saving changes.