In the Disk sub-menu you can see key information for each hard drive, format hard drives and decide if and when footage is overwritten.
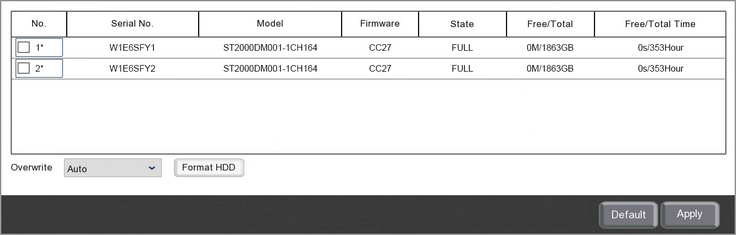
Hard Drive Information
Serial No.
This is the unique serial number for the hard drive.
Model
This is the manufacturers model number for the hard drive.
Firmware
Shows the firmware version the hard drive is running.
State
The State shows the current condition of the hard drive which may change over time. If ever there is a problem with the hard drive it will be displayed here in red.
Free/Total
Simply shows the amount of Free space available on the hard drive and the Total amount of usable space on the hard drive. The Total figure is the maximum amount of files that can be stored on the hard drive.
Free/Total Time
The Free time is the amount of time you can record for based on your current record settings and the free space available on the hard drive.
The Total time shows and estimate as to how many hours worth of footage the hard drive can store based on you current record settings and the size of the hard drive. Changing the record settings to a lower resolution, frame rate etc. will increase the Total recording time where as increasing your record settings will shorten it.
Overwriting Old Footage
You can decide if and when old footage is overwritten from the Overwrite drop down list.
Auto
When set to Auto the recorder will automatically start to overwrite old recordings with new ones when the hard drive is full. The recorder will always overwrite the oldest footage first.
OFF
You can turn overwriting OFF so that when the hard drive is full the recorder stops saving footage. This is handy if you're required to archive footage for long periods, when the drive is full you can swap it out with a empty one.
You can configure No Space On Disk notifications in Exception sub-menu so that the recorder will alert you when the drive is full.
Specified Number Of Days
You also have the option to start overwriting old footage after a set amount of days. You can choose from 1 day up to 90 days. This is a great way to comply with GDPR as the recorder overwrites the oldest footage first so you can confidently state "We only store footage for X days".
Formatting Hard Drives
There are a few occasions when you might want to format a hard drive. You may want to wipe all footage off a current hard drive or you may have a new hard drive. All new hard drives added to the recorder need formatting before they can be used.
To format a hard drive just tick the check box to select it and click the Format HDD button. You can format multiple drives at once to make things easier by selecting multiple hard drives and then clicking Format HDD.
Defaulting Settings
To restore settings back to the factory default you can click the Default button.
Saving Changes
When you are happy with the current settings click the Apply button. If you exit the window without saving any changes will be lost.