When you click a camera's Setup icon in the PD sub-menu the PD Setup screen will be displayed.
In the PD setup screen you can select an area of the camera's image you want to monitor for pedestrians, vehicles or both.
The Snapshot parameters are only relevant for NVRs as they have extra functionality designed specifically for the IP AI cameras.
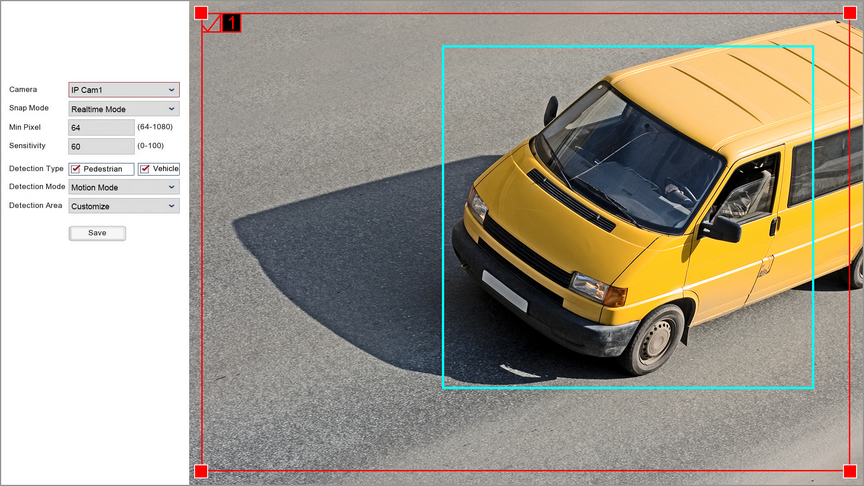
Selecting Your Camera
You can select the camera you want to configure the detection area for from Camera drop down list.
Creating A Detection Area
Creating a detection area allows you to specify a portion of the camera's image to monitor rather than the entire screen. To create a detection area just follow these easy steps:
1.Click on the camera's image where you want to set the top left corner of the detection area.
2.Click where you want to set the bottom left corner.
3.Click where you want to set the bottom right corner.
4.Finally click where you want to set the top right corner of the detection area.
You will notice as you are setting your corner points the recorder will draw a red box between between the points.
Editing A Detection Area
You can edit the existing detection area by simply dragging any of the red corner squares to where they are required.
Determining When Thumbnail Snapshots Are Captured
You can determine how the recorder will capture thumbnail snapshots when a person or vehicle is detected using the Snap Mode drop down list.
Default: Will only capture a snapshot when subjects are first detected. Additional thumbnail snapshots will only be captured if the subject leaves the camera's image and returns
Realtime: Will only capture a snapshot when subjects are first detected. Additional thumbnail snapshots will only be captured if the subject leaves the camera's image and returns.
Interval Mode: Will allow you to specify how many and how often thumbnail snapshots are captured using the Snap Num and Snap Frequency fields.
Number Of Snapshots
You can set how many snapshots are captured for each subject using the Snap Num field.
1: Will capture a single snapshot when the subject is first detected.
2: Will capture a snapshot when the subject is first detected and 1 further snapshot after the period of time specified in the Snap Frequency field if the subject is still present.
3: Will capture a snapshot when the subject is first detected and 2 further snapshots, 1 each time the duration specified in the Snap Frequency field elapses and the subject is still present.
Unlimited: Will continuously capture snapshots each time the duration specified in the Snap Frequency field elapses and the subject is still present.
Snapshot Frequency
You can set how often the recorder will capture a snapshot of the subject using the Snap Frequency field. Enter the amount of time (in seconds) you want between each snapshot to set the snap frequency.
This timer will remain active as long as the subject is present. If the subject leaves the camera's image and returns a snapshot will be captured and the timer will start over.
Minimum Size Of Objects Detected
You can set the minimum size of objects that are detected in the Min Pixel field. You can enter a minimum width between 64 pixels to 1080 pixels.
This is useful as the area you are monitoring will differ from camera to camera. If the area you are monitor is far from the camera you you would want to set a small minimum width as pedestrians and vehicles will appear small on-screen. However, if the area you are monitoring is fairly close to the camera so that pedestrians and vehicles appear quite large you can set a higher minimum width to avoid false triggers.
Detection Sensitivity
By setting the Sensitivity you can avoid false triggers or capture slight movements. You can enter a sensitivity level between 0 and 100.
0 is the lowest sensitivity level and will only trigger when the camera gets a perfect, clear view of the subject so that the recorder can tell with a high degree of accuracy that the object is a pedestrian or vehicle. This will avoid false triggers but could miss triggers as the object was in the ideal position or in the best lighting.
100 is the highest sensitivity level and will trigger when the recorder thinks that any object could possibly be a pedestrian or vehicle. This is handy when the camera may only see the subject for a brief moment or the view may be partially obscured. However, this is a trade off as setting a high sensitivity could result in false triggers.
Pedestrians, Vehicles Or Both
By setting the Detection Type you can choose what the recorder looks for in the camera's image. You can tell the recorder to look for pedestrians, vehicles or both by ticking or unticking the Pedestrian or Vehicle check boxes.
Stationary Pedestrians And Vehicles
The Detection Mode drop down list allows you to monitor for stationary subjects as well as moving ones.
By default it will be set to Motion Mode which will only detect moving pedestrians and vehicles. This is ideal in areas where there might be parked cars so that they don't continue to trigger when they are stationary.
In some circumstances you may wish to also capture stationary pedestrians and vehicles such as no loitering or no parking areas. If this is the case you can select Static Mode from the drop down list. The recorder will still trigger when moving subjects are detected but will now capture stationary ones as well.
Full Screen Monitoring
You can set a detection area as described previously but in some cases you may just want to monitor the entire image. You can do this using the Detection Area drop down list. Customize will only monitor within the defined detection area but if you select Full Screen the recorder will monitor the entire image.
Saving Changes
When you are happy with the current settings click the Save button. If you exit the window without saving any changes will be lost.