In the User Edit window you can amend the username and password for the selected user account. To edit user accounts you have to be logged on to the recorder as the Admin user.
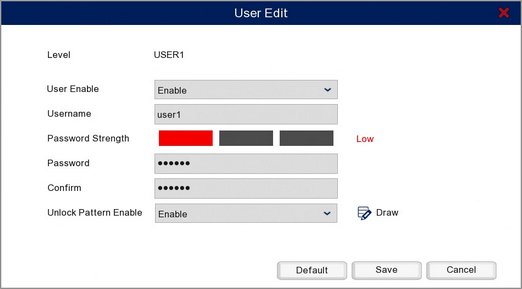
User Level
The Level shows the status of the user account, Admin or User.
Enabling And Disabling User Accounts
When you enter the User Edit window of a User level account you will see a User Enable drop down list. From here you can choose to Enable or Disable the selected user account.
Account Username
You can set a unique name for each user account in the Username field. The username can be up to 16 characters long and can be a mixture of uppercase and lowercase letters, numbers and symbols.
Setting A Password
To set a new password or change an existing password you need to enter the desired password into the Password field. You will then need to re-enter the new password into the Confirm field. This Password field and the Confirm field will be checked against each other to ensure that they match and you haven't accidentally entered the new password incorrectly.
The Password Strength bar gives you an indication as to how secure your password is. A low strength password may be easy for somebody to guess where as a high strength password would keep you more secure. Ideally you would aim for as strong of a password as possible by using at least 8 characters and a combination of letters and number.
Enabling And Disabling User Accounts
You can enable and disable individual user accounts as shown in the User Edit window.
![]() Creating An Unlock Pattern
Creating An Unlock Pattern
For the Admin account you can also set an Unlock Pattern similar to the ones used on mobile phones. When a pattern has been set you can use this to unlock the recorder rather than the password.
To setup an Unlock Pattern choose Enable from the Unlock Pattern Enable drop down list then click the Edit icon.
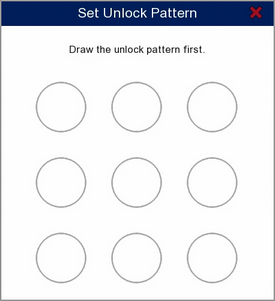
To set a new unlock pattern or to update an existing pattern just follow the steps below:
1.Left click and hold on the circle where you want your pattern to start.
2.Keeping the left mouse button pressed, draw your desired pattern through the other circles. Be aware, you can only select each circle once.
3.When finished release the left mouse button.
4.You will be asked to draw the same pattern again to confirm it. The window will close when successful.
To unlock the recorder using an unlock pattern simply re-draw the pattern in the same way.
If you ever forget your unlock pattern you can unlock the recorder using the admin password by clicking the Password button.
Defaulting Settings
To restore settings back to the factory default you can click the Default button.
Saving Changes
When you are happy with the current settings click the Save button. For security you will be asked to authenticate the changes by entering for admin password. If you exit the window without saving any changes will be lost.